
Scroll down in the file and locate the line under reading Path=%ResourceDir%\Themes\Aero\Aero.msstyles. Right-click the color.theme file, point to Open With, select Choose another app, and open it with Notepad. Rename the new aero.theme file to color.theme. Switch over to your desktop and press Ctrl + V to paste a copy of the file there. Select it and copy it by pressing Ctrl + C. Go back to the main Themes folder and you’ll see a file named aero.theme. So, all you have to do is modify the default Windows theme file to not contain the name “aero.msstyles”.

If it matches, Windows ignores the color specified in the theme file and sets the color to white. In the uDWM.dll theme file in Windows, there’s code that looks at the current theme file name and compares it to “aero.msstyles” - the default theme file. Microsoft chose to force white title bars in an odd way. Disable the “Automatically pick an accent color from my background” option here and you’ll be able to select any color you like from the Colors screen. Now, you can simply open the Settings app, navigate to Personalization > Colors, and activate the “Show color on Start, taskbar, action center, and title bar” option.īy default, it will automatically select a color based on your desktop background. Windows 10’s first big update added an official way to do this. Thankfully, the below steps are no longer necessary. RELATED: What's New in Windows 10's First Big November Update
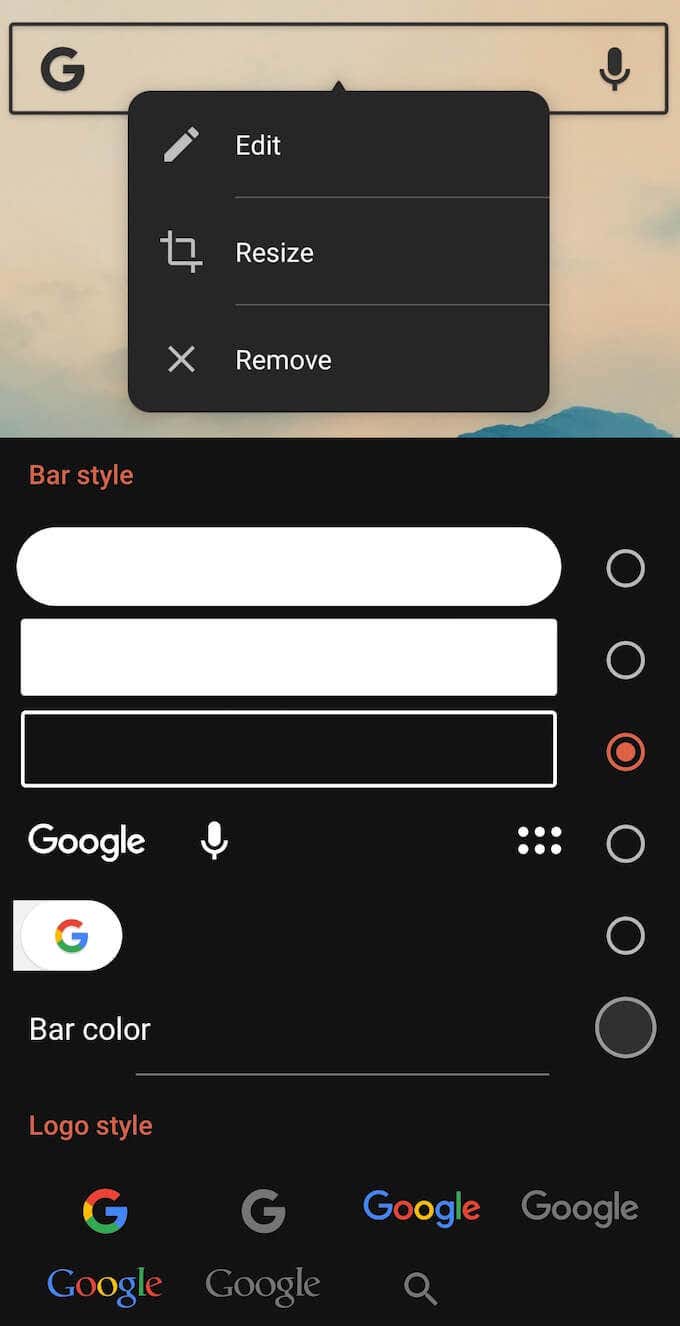
Update: Windows 10’s First Big Update Added This Option


 0 kommentar(er)
0 kommentar(er)
